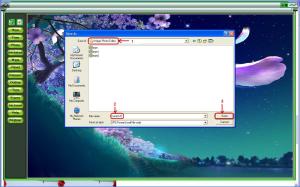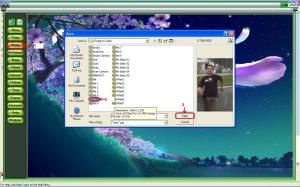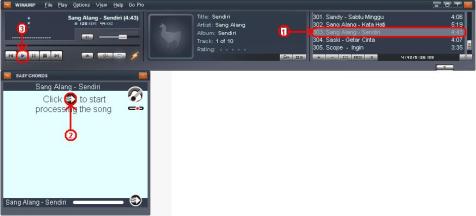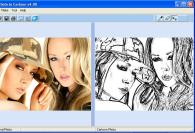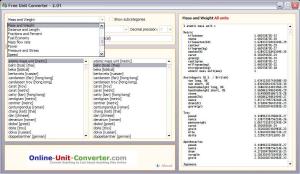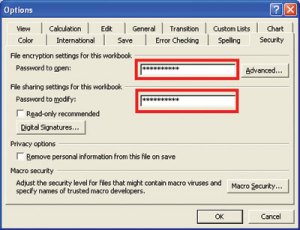Bangsa Indonesia adalah bangsa yang terdiri dari suku, agama dan budaya yang beraneka ragam. Namun dengan adanya keanekaragaman tersebut, dapat dipersatukan dengan semboyan yang digenggam kaki burung Garuda Pancasila yaitu kalimat “Bhineka Tunggal Ika” yang memiliki pengertian berbeda-beda tetapi tetap satu jua. Suku di Indonesia antara lain : suku jawa, suku dayak, suku ambon, suku papua, suku padang, suku batak, suku madura, suku bugis, suku betawi dan lain sebagainya. Dari sekian banyak suku yang ada tersebut, mereka memiliki bahasa yang berbeda-beda pula. Dalam artikel ini saya sekedar ingin membahas sebuah pertanyaan dari pengunjung blog ini yang bertanya mengenai software yang bisa digunakan untuk menulis tulisan jawa kuno alias HANACARAKA. Alhamdulillah saya sudah menemukan jawaban tersebut. Dengan software ini, Insyaallah dapat membantu anda dalam mengkonversi aksara latin ke aksara jawa dan aksara jawa ke aksara latin. Software ini bernama Carakan, dibuat oleh Bayu Kusumo Purwanto.
Software Carakan v.1.0.1 memberi kemudahan bagi penggunanya, dalam kesempatan ini saya juga akan memberitahukan cara dalam penggunaannya. Sebelumnya lakukanlah instalasi software tersebut ke komputer anda setelah itu, ikutilah langka-langkah berikut :
1. Klik Start Menu pada taskbar > All Programs > Carakan > Carakan Icon (lihat gambar 1)
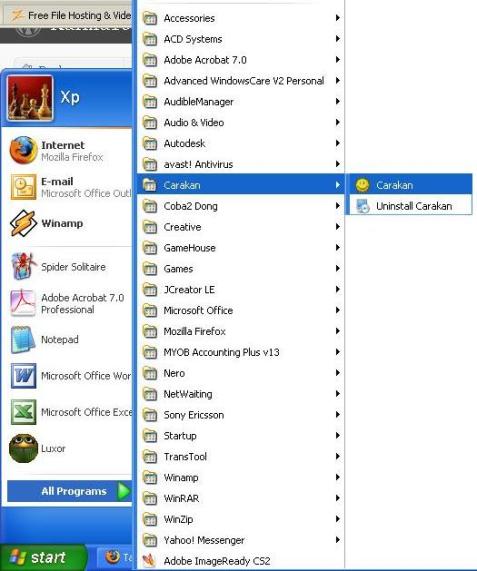
Gambar 1
2. Untuk mulai mengkonversi aksara latin ke akasara jawa, caranya klik File Menu > pilih “Latin > Hanacaraka” atau dengan menekan CTRL+N pada tombol keyboard (lihat gambar 2)
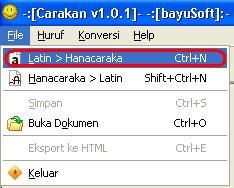
Gambar 2
3. Maka akan muncul lemabaran dokumen baru (lihat gambar 3)
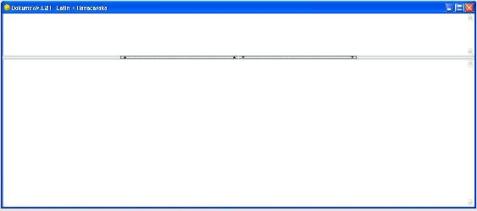
Gambar 3
4. Untuk memulainya ketiklah kalimat “Saya Belajar” > klik icon “konversi dokumen secara otomatis”, lalu tekan ENTER > dan hasil konversi akan terlihat (lihat gambar 4)
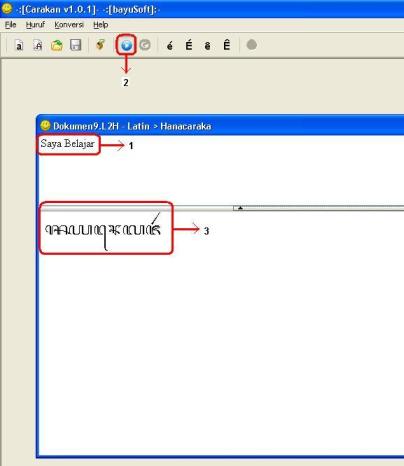
Gambar 4
5. Apabila anda hendak mengkonversi aksara jawa ke aksara latin cara sedikit berbeda, yaitu klik File Menu > pilih “Hanacaraka > Latin” atau dengan menekan SHIFT+CTRL+N pada tombol keyboard (lihat gambar 5)
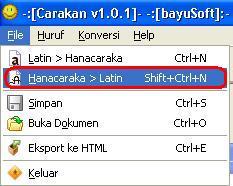
Gambar 5
6. Maka akan muncul lemabaran dokumen baru, untuk memulainya ketiklah aksara jawa yang anda ketahui dengan cara menekan icon “Daftar Aksara Jawa Hanacaraka” atau dengan menekan F3 pada tombol keyboard (lihat gambar 6)
![]()
Gambar 6
7. Setelah itu muncul jendela HANACARAKA Browser (lihat gambar 7)
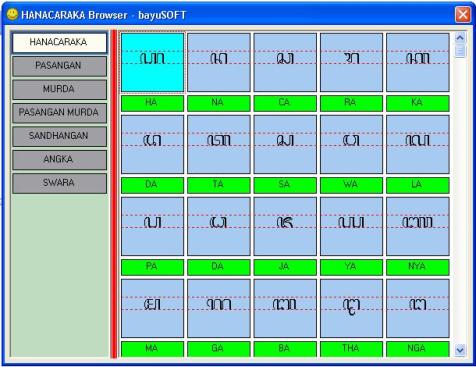
Gambar 7
8. Untuk penulisan aksara jawa silahkan anda melihat pada manuscript kitab jawa kuno, trus terang saya sendiri belum mengerti…hehehe (*_^). Mungkin saya akan kursus aksara jawa dulu biar bisa meralat artikel ini. Eits…tapi jangan kuatir ada contoh yang berada pada library software ini, cara menampilkanya yaitu klik icon atau dengan menekan CTRL+O pada tombol keyboard (lihat gambar 
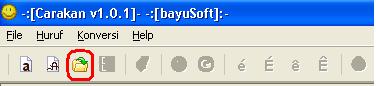
Gambar 8
9. Akan muncul jendela “Pilih dokumen yang anda kehendaki…” > pilih sejarah.h2l > tekan “Buka” atau atau dengan menekan ENTER pada tombol keyboard (lihat gambar 9)
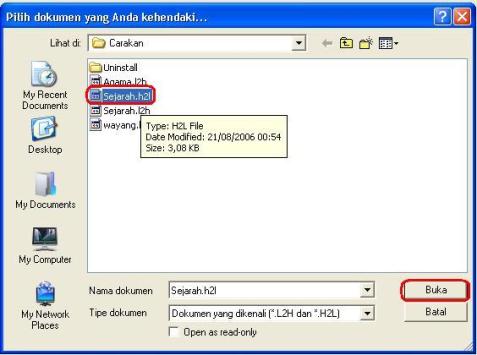
Gambar 9
10. Aksara jawa akan terlihat tanpa aksara latinnya, untuk menampilkannnya klik icon “konversi dokumen secara otomatis”, lalu tekan ENTER > dan hasil konversi akan terlihat (lihat gambar 10)
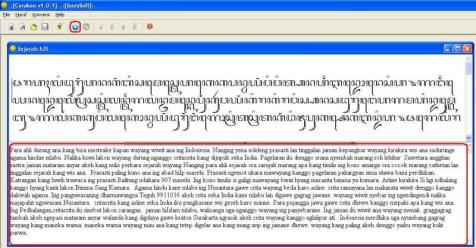
Gambar 11
11. Untuk selanjutnya silahkan “Lanjutkan” sendiri dan praktekkan, lalu ajarakan untuk generasi muda yang lain.
Demikian tutorial ini saya buat untuk menambah wawasan bagi kita semua dan demi melestarikan bahasa daerah. Bila yang belum punya monggo didownload programnya di bawah ini.
Download | Carakan v.1.0.1 (1,99 MB)
author : Arif Heru S.